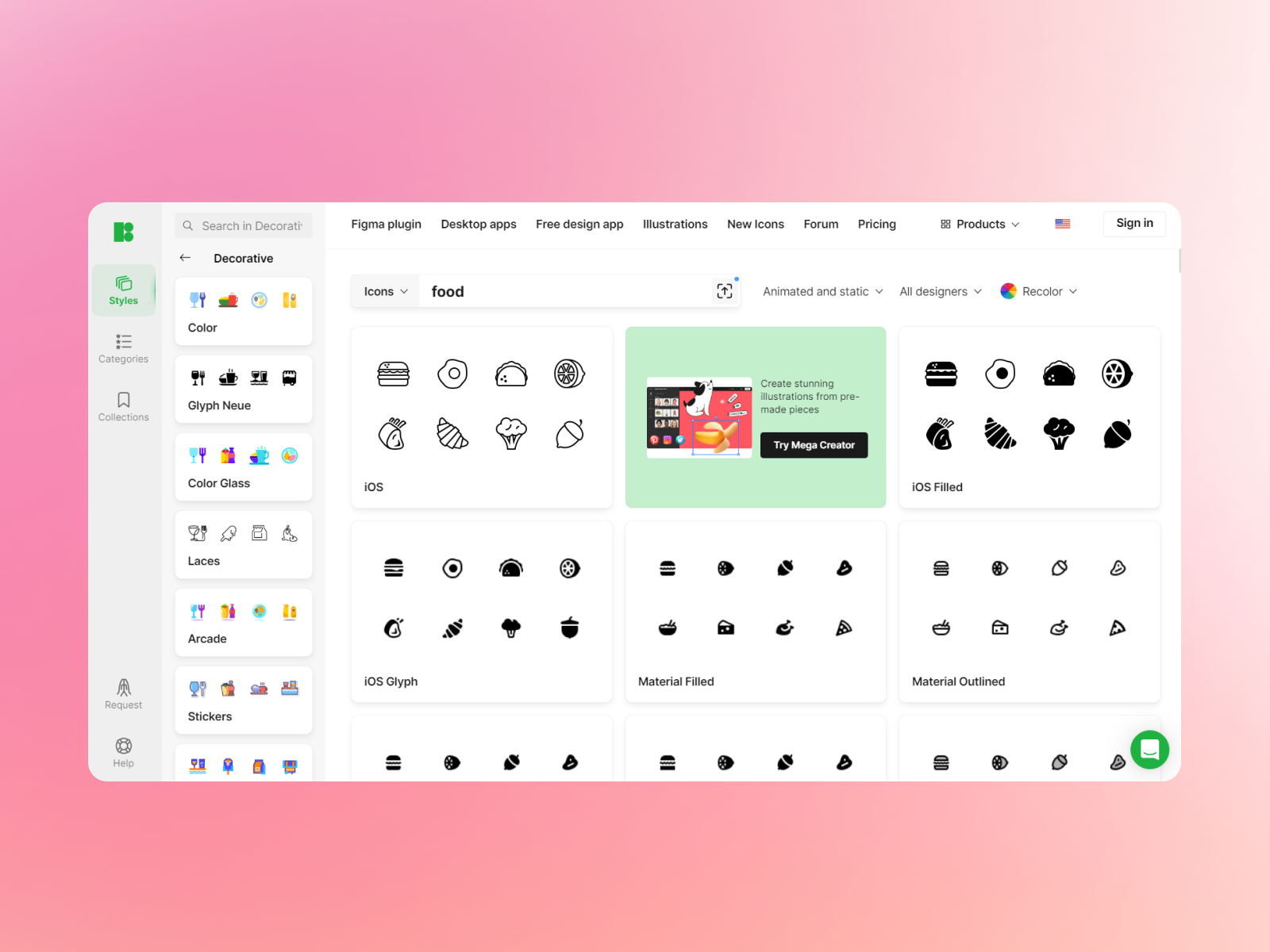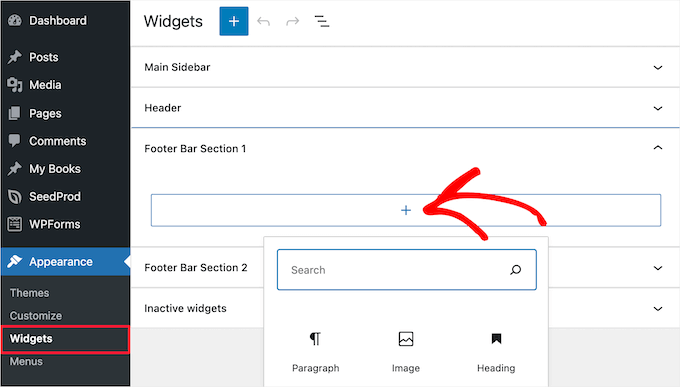When deadlines are loud and budgets are quiet, you need visuals you can scale. A modern swap faces workflow lets you replace people in portraits and group shots while preserving lighting, perspective, and identity cues—so assets still read as real photography, not cut‑and‑paste.
Why a pipeline beats one‑off edits
Classic masking can handle a single portrait, then collapses at volume. An AI‑assisted pass aligns eye lines and jaw proportions, blends tones into ambient light, and preserves micro‑shadows around noses and lips. That means fewer artifacts, less babysitting of layers, and images that survive the pinch‑to‑zoom test on mobile.
Where teams see immediate lift
- Creators & social: Turn one shoot into a month of thumbnails and channel covers without rescheduling.
- Performance marketing: Localize the same scene for regions or personas while keeping set and props identical.
- Product & UX: Hold layout constant, vary faces, and validate storyline fit before investing in heavy polish.
- Education & research: Generate controlled examples for coursework and ethical‑editing demos.
Mid‑workflow checkpoint (bookmark this)
Right after copy/layout lock—and before color/export—branch identity‑true variants to keep style consistent across channels. Use this SOP link as your repeatable browser pass: swap faces. It’s the sweet spot to iterate fast, compare outcomes, and pick winners that convert.
What “good” looks like (quality criteria)
- Identity fidelity: Eye distance, brow shape, jawline, and pore detail remain believable at close range.
- Pose & light handling: Three‑quarter angles, glasses, facial hair, and mixed light render without halos.
- Batch‑friendly UX: Drag‑and‑drop uploads, snappy previews, and one‑click reruns for exploration.
- Rights & privacy clarity: Transparent handling of uploads and output usage.
- Zero installs: Works in any modern browser for quick cross‑team reviews.
Tips for natural‑looking results
Start with high‑resolution sources at similar angles; neutral expressions travel best across scenes. Match focal length where possible to avoid stretching. After swapping, apply subtle global tweaks—contrast, white balance, and a hint of grain—to unify pores and edges. Keep version names simple (audience_channel_concept_v#) so winning variants are easy to reproduce.
QA before you publish
- Do highlights and shadows follow the scene’s key light?
- Any halos near hairlines, earrings, or glasses?
- Are cheek textures repeating or stretched?
- Does the image still look real on a mobile pinch‑zoom?
Bottom line
A repeatable face‑swap pipeline turns one strong scene into a library of on‑brand assets. Use the browser step for speed and volume, then polish hero frames in your editor. You’ll ship faster, keep identity cues intact, and spend time on ideas—not on masks.